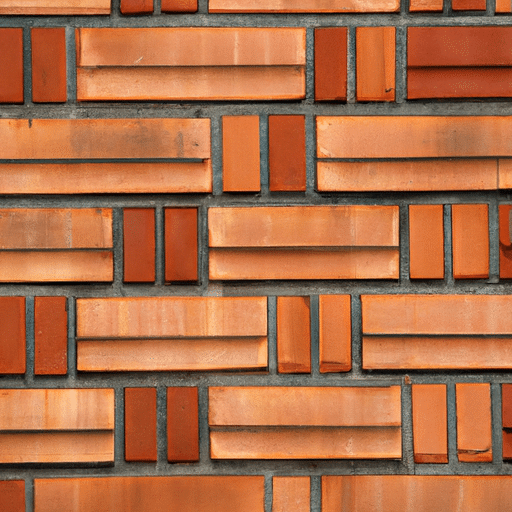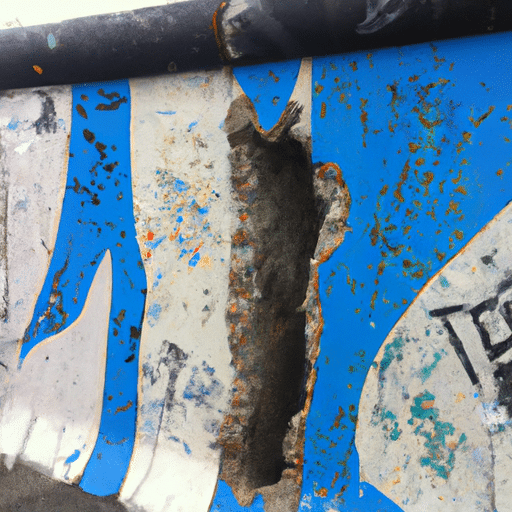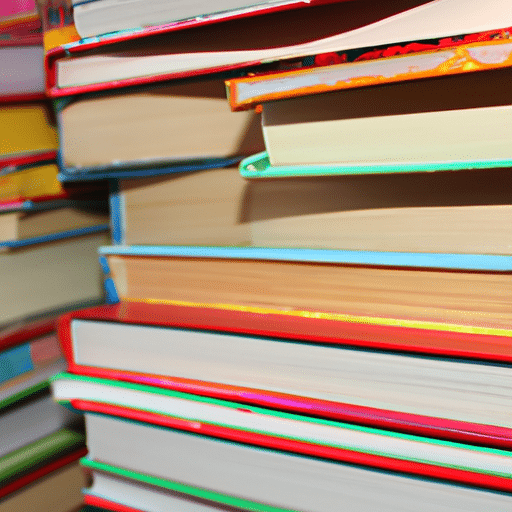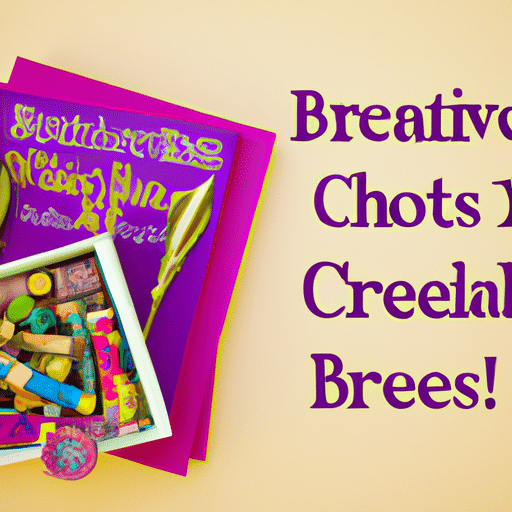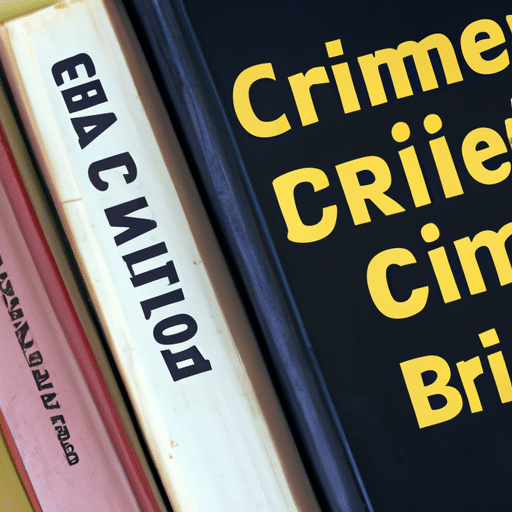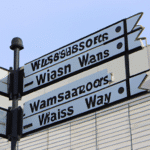Jak wykorzystać wszystkie funkcje Google które ułatwią Ci życie
Jak wykorzystać wszystkie funkcje Google, które ułatwią Ci życie?
W dzisiejszych czasach korzystanie z Internetu stało się częścią naszego codziennego życia. W większości sytuacji, gdy szukamy informacji lub rozwiązań problemów, zwracamy się do jednego z najpopularniejszych narzędzi – Google. Jednak czy wiesz, że oprócz samo wyszukiwania, Google oferuje wiele innych funkcji, które znacznie ułatwią Ci życie? W tym artykule przedstawiamy kilka praktycznych sposobów, jak wykorzystać wszystkie funkcje Google.
1. Google Maps – nie tylko nawigacja
Kiedyś Google Maps kojarzył się głównie z narzędziem do nawigacji. Jednak ta aplikacja oferuje znacznie więcej niż tylko wskazówki drogowe. Możesz korzystać z Google Maps, aby znaleźć interesujące Cię miejsca w okolicy, takie jak restauracje, salony urody czy sklepy. Ponadto, możesz przefiltrować wyniki, tak aby wyszukiwać według konkretnych kryteriów, takich jak oceny czy otwarte godziny.
Ważną funkcją aplikacji jest również możliwość pobrania map offline. Dzięki temu, nie będziesz musiał martwić się o brak zasięgu internetowego w czasie podróży. Możesz z góry pobrać mapę wybranego obszaru i korzystać z niej w trybie offline.
2. Kalendarz Google – organizacja czasu
Kalendarz Google to narzędzie, które w znaczący sposób ułatwi Ci organizację czasu i zarządzanie terminami. Możesz synchronizować go ze swoim smartfonem oraz innymi urządzeniami, co pozwoli Ci mieć zawsze dostęp do najświeższych informacji o planowanym spotkaniu czy wydarzeniu.
Ponadto, Kalendarz Google umożliwia tworzenie powiadomień, dzięki którym nie przegapisz żadnego ważnego spotkania czy urodzin bliskiej osoby. Dodatkowo, możesz udostępniać swój kalendarz innym użytkownikom, co ułatwi organizację i planowanie wspólnych wydarzeń.
3. Google Keep – skuteczne notatki
Jeśli lubisz korzystać z notatek, to Google Keep będzie doskonałym narzędziem dla Ciebie. Pozwala na tworzenie różnego rodzaju notatek – zarówno pisemnych, jak i dźwiękowych czy w postaci zdjęć. Możesz je również kategoryzować, dodawać etykiety oraz ustawiać przypomnienia.
Dzięki temu, nigdy więcej nie zapomnisz o ważnych rzeczach do zrobienia. Dodatkowo, aplikacja synchronizuje się z Twoim kontem Google, więc będziesz mógł mieć dostęp do swoich notatek z różnych urządzeń.
4. Google Translate – tłumacz w zasięgu ręki
Google Translate to narzędzie, które pozwala na tłumaczenie tekstów między różnymi językami. Możesz wpisać tekst do przetłumaczenia lub skorzystać z funkcji rozpoznawania mowy, aby tłumaczyć na żywo. Aplikacja oferuje również tłumaczenie stron internetowych oraz obrazów.
To nie wszystko – Google Translate może działać również w trybie offline. Możesz pobrać potrzebne Ci języki i korzystać z tłumaczeń bez dostępu do internetu. Jest to niezwykle praktyczne narzędzie podczas podróży do państwa, w którym nie znasz języka.
5. Google Photos – przechowuj i udostępniaj zdjęcia
Google Photos to aplikacja, która ułatwia przechowywanie oraz udostępnianie zdjęć. Dzięki niej, każde zdjęcie, które zrobisz smartfonem, zostaje automatycznie zapisane do Twojego konta Google. Możesz je oznaczać, katalogować oraz tworzyć albumy.
Aplikacja oferuje również wiele praktycznych funkcji, takich jak wyszukiwanie zdjęć na podstawie zawartości, automatyczne tworzenie filmów czy możliwość udostępniania zdjęć ze znajomymi.
Podsumowanie
Google oferuje wiele praktycznych narzędzi, które mogą znacznie ułatwić i usprawnić Twoje życie. Korzystając z Google Maps, będziesz mógł łatwo odnaleźć interesujące Cię miejsca w okolicy. Natomiast dzięki Kalendarzowi Google będziesz miał zawsze uporządkowany terminarz. Google Keep pozwoli Ci zorganizować swoje notatki, a Google Translate ułatwi kontakt z osobami mówiącymi w innym języku. Na koniec, Google Photos umożliwi Ci przechowywanie oraz udostępnianie zdjęć.
Zapoznanie się z powyższymi funkcjami Google jest z pewnością warte uwagi. Wykorzystaj je i spraw, aby Codzisko życie było jeszcze łatwiejsze i bardziej uporządkowane.
Pytania i odpowiedzi
Jakie narzędzia dostarcza Google, aby ułatwić życie?
Google oferuje wiele narzędzi, które mogą ułatwić codzienne życie. Należą do nich:
– Gmail – darmowy serwis pocztowy umożliwiający wysyłanie i odbieranie e-maili.
– Google Drive – przechowywanie i udostępnianie plików w chmurze.
– Google Kalendarz – organizowanie harmonogramu i planowanie zadań.
– Google Tłumacz – tłumaczenie tekstów na różne języki.
– Google Dokumenty, Arkusze i Prezentacje – edytowanie dokumentów online.
– Google Mapy – nawigacja i wyszukiwanie miejsc.
– Google Keep – aplikacja do robienia notatek i list.
– Google Zdjęcia – przechowywanie i organizowanie zdjęć online.
– Google Classroom – platforma edukacyjna dla uczniów i nauczycieli.
– Google Translator Toolkit – narzędzie do tłumaczenia zawartości online.
Jak skonfigurować swoje konto na Gmailu?
Aby skonfigurować konto na Gmailu, wykonaj następujące kroki:
1. Przejdź na stronę główną Gmaila.
2. Kliknij przycisk „Utwórz konto”.
3. Wprowadź swoje dane osobowe, takie jak imię, nazwisko, adres e-mail i hasło.
4. Wybierz unikalną nazwę użytkownika i sprawdź jej dostępność.
5. Wprowadź numer telefonu w celu potwierdzenia konta.
6. Odczytaj i zaakceptuj warunki korzystania z usługi.
7. Wykonaj weryfikację CAPTCHA.
8. Skonfiguruj ustawienia konta, takie jak preferowany język i motyw.
9. Dodaj zdjęcie profilowe, jeśli chcesz.
10. Kliknij „Dalej” i już możesz korzystać z konta na Gmailu.
Jak korzystać z Google Drive do przechowywania plików w chmurze?
Aby korzystać z Google Drive, postępuj zgodnie z poniższymi wskazówkami:
1. Zaloguj się na swoje konto Google.
2. Przejdź na stronę główną Google Drive.
3. Kliknij przycisk „Utwórz” lub przeciągnij i upuść pliki na stronie.
4. Wybierz opcję „Prześlij pliki” lub „Prześlij folder”, aby dodać pliki ze swojego komputera.
5. Możesz również utworzyć nowy dokument, arkusz kalkulacyjny lub prezentację, korzystając z narzędzi online.
6. W celu udostępnienia plików innym osobom, kliknij prawym przyciskiem myszy na plik i wybierz „Udostępnianie”.
7. Możesz ustawić poziomy dostępu dla konkretnych osób, np. widok, komentarze lub edycję.
8. Skorzystaj z innych funkcji Google Drive, takich jak organizowanie plików w foldery, wyszukiwanie plików lub udostępnianie plików za pomocą linków.
Jak zorganizować swoje zadania przy użyciu Google Kalendarza?
Google Kalendarz oferuje wiele funkcji do organizacji zadań. Oto kilka sposobów na skorzystanie z Google Kalendarza:
1. Kliknij przycisk „+”, aby dodać nowe wydarzenie lub zadanie.
2. Wprowadź tytuł, datę, godzinę rozpoczęcia i zakończenia oraz inne szczegóły dotyczące zadania.
3. Możesz ustawić przypomnienia, które poinformują Cię o zbliżających się zadaniach.
4. Utwórz różne kalendarze dla różnych kategorii zadań, np. pracę, szkołę, życie osobiste.
5. Możesz udostępniać swoje kalendarze innym osobom, aby umożliwić wspólną organizację.
6. Wykorzystaj funkcję „Planowanie” do automatycznego znalezienia najlepszego terminu dla spotkania z innymi osobami.
7. Skorzystaj z funkcji „Czytaj” do zapoznania się z zaproszeniami na spotkania przed ich zaakceptowaniem.
8. Wykorzystaj aplikację mobilną Google Kalendarz, aby zarządzać swoimi zadaniami w dowolnym miejscu i o dowolnej porze dnia.
Jak korzystać z Google Tłumacza do przetłumaczenia tekstów na różne języki?
Aby przetłumaczyć tekst na inny język przy użyciu Google Tłumacza, wykonaj poniższe kroki:
1. Przejdź na stronę główną Google Tłumacza.
2. Wpisz lub wklej tekst, który chcesz przetłumaczyć, do pola tekstowego.
3. Wybierz język oryginalny obok pola tekstowego.
4. Wybierz język docelowy, na który chcesz przetłumaczyć tekst.
5. Kliknij przycisk „Przetłumacz”, aby otrzymać tłumaczenie.
6. Możesz także skorzystać z opcji automatycznego wykrywania języka, jeśli nie jesteś pewien, jaki język jest używany w tekście.
7. Aby odsłuchać tłumaczenie, kliknij ikonę głośnika obok przetłumaczonego tekstu.
8. Możesz również wpisać tekst w języku docelowym i przetłumaczyć go na język oryginalny, wybierając odpowiednie opcje.
Jak korzystać z narzędzi do edycji dokumentów online od Google?
Aby edytować dokumenty online przy użyciu narzędzi od Google, wykonaj poniższe kroki:
1. Zaloguj się na swoje konto Google.
2. Przejdź na stronę główną Google Dokumenty, Arkusze lub Prezentacje.
3. Aby utworzyć nowy dokument, kliknij przycisk „Utwórz” i wybierz odpowiedni typ dokumentu.
4. Możesz również zaimportować istniejący dokument z lokalnego komputera.
5. Korzystając z dostępnych narzędzi, edytuj treść, formatuj tekst, wstawiaj obrazy i wykonuj inne operacje związane z edycją dokumentu.
6. Możesz dodawać komentarze i sugestie, jeśli współpracujesz z innymi osobami przy edycji dokumentu.
7. Wykorzystaj funkcje udostępniania, aby udostępnić dokument innym osobom i ustawić poziomy dostępu.
8. Możesz także eksportować dokumenty do różnych formatów, takich jak PDF, DOCX, XLSX lub PPTX.
Jak korzystać z nawigacji i wyszukiwania miejsc przy użyciu Google Map?
Aby korzystać z nawigacji i wyszukiwania miejsc za pomocą Google Map, wykonaj poniższe kroki:
1. Przejdź na stronę główną Google Map.
2. Wpisz miejsce, które chcesz znaleźć, w polu wyszukiwania.
3. Kliknij przycisk „Szukaj”, aby zobaczyć wyniki.
4. Możesz również użyć ikon narzędzi nawigacyjnych w prawym górnym rogu mapy, aby przeglądać mapę, przybliżać i oddalać lub przemieszczać się po niej.
5. Kliknij na wybrany wynik, aby zobaczyć szczegóły, takie jak adres, godziny otwarcia, oceny i recenzje innych użytkowników.
6. Możesz wyznaczyć trasę do wybranego miejsca, klikając na przycisk „Wyznacz trasę” i wprowadzając punkt początkowy i docelowy.
7. Możesz zobaczyć sugestie dotyczące restauracji, hoteli, atrakcji turystycznych i innych miejsc w pobliżu wybranego miejsca.
8. Skorzystaj z innych narzędzi, takich jak tryb widoku ulicznego, warstwy mapy, informacje o komunikacji publicznej i wiele innych.
Jak korzystać z Google Keep do robienia notatek i list?
Aby korzystać z Google Keep, wykonaj poniższe kroki:
1. Zaloguj się na swoje konto Google.
2. Przejdź na stronę główną Google Keep lub pobierz aplikację mobilną na swój telefon.
3. Kliknij przycisk „Dodaj notatkę” lub „Dodaj listę”, aby utworzyć nową notatkę lub listę.
4. Wprowadź treść notatki lub elementy listy.
5. Możesz wybierać różne kolorowe tła dla swoich notatek, aby je zorganizować.
6. Kiedy notatka jest gotowa, kliknij przycisk „Zakończ” lub zaznacz elementy na liście, które zostały wykonane.
7. Możesz dodawać zdjęcia, nagrania dźwiękowe i rysunki do swoich notatek, jeśli jest to potrzebne.
8. Możesz także etykietować notatki, wyszukiwać notatki na podstawie treści lub koloru, oraz udostępniać notatki innym osobom.
Jak korzystać z Google Zdjęć do przechowywania i organizowania zdjęć online?
Aby korzystać z Google Zdjęć, wykonaj poniższe kroki:
1. Zaloguj się na swoje konto Google.
2. Przejdź na stronę główną Google Zdjęć lub pobierz aplikację mobilną na swój telefon.
3. Kliknij przycisk „Prześlij”, aby dodać zdjęcia z lokalnego komputera lub urządzenia mobilnego.
4. Możesz również utworzyć nowy album i dodać zdjęcia do albumu.
5. Google Zdjęcia automatycznie grupuje i sortuje Twoje zdjęcia na podstawie daty, miejsc, osób itp.
6. Możesz edytować zdjęcia, w tym kadrować, poprawiać kolory, usuwać efekty czerwonych oczu, dodawać filtrów itp.
7. Skorzystaj z funkcji wyszukiwania, aby znaleźć zdjęcia na podstawie różnych kryteriów, takich jak miejsce, osoba lub obiekt.
8. Możesz udostępniać zdjęcia innym osobom, tworzyć albumy współdzielone i drukować swoje zdjęcia.
Jak korzystać z Google Classroom – platformy edukacyjnej dla uczniów i nauczycieli?
Aby korzystać z Google Classroom, wykonaj poniższe kroki:
1. Zaloguj się na swoje konto Google edukacyjne.
2. Przejdź na stronę główną Google Classroom.
3. Nauczyciel: Kliknij przycisk „Utwórz” i wybierz opcję „Klasa”. Uczeń: Sprawdź, czy nauczyciel zaprosił Cię do swojej klasy i zaakceptuj zaproszenie.
4. Wp